Batch Microservice Workflows
Conscia Recipes are designed to be intentionally open-ended, providing a robust starting point for building custom workflows. However, just as Components can come togther to form more complex Flows or populate bespoke experiences, Recipes can be built using others as a foundation.
For this Recipe, we will merge Batch Data Operations with a Sub Component and Polling with a Microservice. Instead of running a simple calculator function in the Sub Component flow (foreach), we will be communicating with an AI Large Language Model (LLM) using a microservice.
We are taking an existing model for executing work, an existing tool or function, and marrying one into the other to serve a more complex use case - reusing more than half of the previous work, and creating only a handful of new Components. This is a perfect example of why implementing projects with Conscia reduces implementation time by 75%, since each thoughtfully-implemented 'atom' can be used in a variety of 'molecules'! It's the DRYest way to compose digital experiences and orchestrate API-first systems.
Prework
This Recipe presumes that you have completed both of the above Recipes in a single Environment. If you have not, please do so now; don't worry about instantiating the Calculator Component.
Mapping Out DX Engine Elements
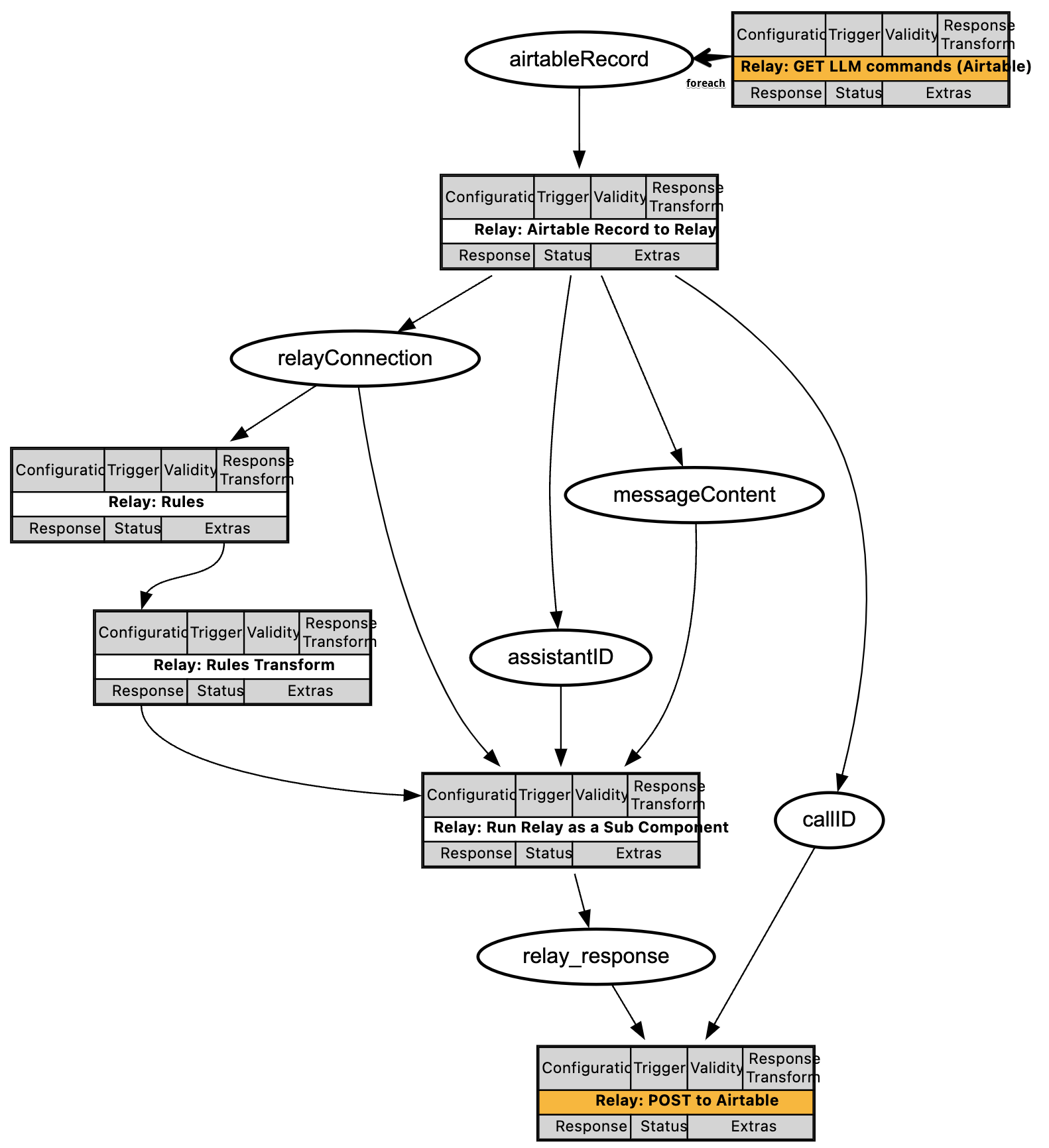
This recipe, as it stands, is not designed to supply a digital experience in real-time. Instead, it showcases Conscia's usefulness as an intermediary data management suite, building modular low-code functions to streamline operations and maximize business user workflows.
No context is required as input. The output is the result of each POST operation back to Airtable, to show the work being performed by an AI Large Language Model.
Airtable Configuration Details
Create Airtable
Visit airtable.com, hit +Create, and start a new Base. Then create the following four Tables:
| Table Name | Simple Fields |
|---|---|
| Commands to Send to LLM | call_id - Autonumber, primary fieldinitial_message - Single line text |
| Responses from LLM | llm_called_date - Date, primary field, Include timeresponse - Long text |
| Assistants | assistant_name - Single line text, primary fielddescription - Long text |
| Connections | Name - Single line text, primary field |
Establish Airtable Relationships
Now we can create relationships between the tables.
Command-Response Relationship
This can be originated from either table (creating a 1:1 link creates a reciprocal Field). Regardless of the first field we add, we need the following fields present each Table:
| Table Name | Relationship Fields |
|---|---|
| Commands to Send to LLM | llm_called_date - Link to Responses from LLMresponse - Lookup, source llm_called_date, looking up response |
| Responses from LLM | call_id - Link to Commands to Send to LLMinitial_message - Lookup, source call_id, looking up initial_message |
Command-Assistant Relationship
This can be originated from either table (creating a 1:1 link creates a reciprocal Field). Regardless of the first field we add, we need the following fields present each Table:
| Table Name | Relationship Fields |
|---|---|
| Commands to Send to LLM | assistant_name - Link to Assistantsassistant_id - Lookup, source assistant_name, looking up assistant_id |
| Assistants | Commands to Send to LLM - Link to Commands to Send to LLM |
Command-Connections Relationship
This can be originated from either table (creating a 1:1 link creates a reciprocal Field). Regardless of the first field we add, we need the following fields present each Table:
| Table Name | Relationship Fields |
|---|---|
| Commands to Send to LLM | relayConnectionID - Link to ConnectionsrelayConnection - Lookup, source relayConnectionID, looking up Name |
| Connections | Commands to Send to LLM - Link to Commands to Send to LLM |
Now we have linked Tables. Each row in Commands to Send to LLM has an Assistant and Connection specified and an initial message; the recipe will run those requests to the LLM, and create rows in Responses from LLM that link to Commands to Send to LLM and show the output from the specified Assistant.
Populate Initial Rows
Create a row in Assistants for the Assistant you created in Polling with a Microservice, Succinct Jimmy, or any other Assistant you are using.
Create a row in Connections for the Connection you created in Polling with a Microservice, relay-openai.
DX Engine Configuration Details
The topics in this section explain how to implement the elements involved in this recipe.
Context Fields
We need to create a Context Field for keeping track of an individual Airtable record.
- Navigate to the Context Fields page (Manage Flows --> Context Fields).
- Click Add Context Field. The Create Context Field page appears.
- For Context Field Name, enter
airtableRecord. - For Data Type, select String.
- Click Submit.
Secrets
As previous recipes.
Connections
Airtable Connection
We must instantiate our new Airtable in Conscia. You'll need to retrieve the Base ID (the first segment of the URL, it starts with app) and the Table's ID (the next segment of the URL, it starts with viw).
- Navigate to the Connections page (Manage Flows --> Connections).
- Duplicate the
airtableConnection, Edit it to modify it, or click the + Add Connection button. - Change or enter the following and click Submit:
| Field | Value |
|---|---|
| Connection Code | relay-airtable |
| Connection Name | Relay Airtable |
| Connector | Universal API Connector |
| Base URL | Get value from: Literal https://api.airtable.com/v0/ + the Base ID recorded above + / |
| Base Headers | Header: Authorization Value: Get value from: JS Expression "Bearer " + secret('airtable') |
| Base Headers | Header: content-type Value: Get value from: Literal application/json |
Components
We will continue to use Relay: Rules and Relay: Rules Transform unmodified.
Component to Retrieve LLM Commands from Airtable
This Component replaces get-airtable-equations.
- Navigate to the Experience Components page (Manage Flows --> Components).
- On the
get-airtable-equationsrow, click the Duplicate button. - Modify the following and click Submit.
| Field | Value |
|---|---|
| Component Code | relay-get-llm-commands-airtable |
| Component Name | Relay: GET LLM commands (Airtable) |
| Webservice Path | Get value from: Literal the Table ID retained above |
| Query Parameters | Parameter: filterByFormula Get value from: Literal - NOT({llm_called_date}) |
Component to Convert Airtable Records to Relay Inputs
In each Sub Component run, we will have an AirtableRecord Context Field provided that needs to be broken down into Context Fields for consumption by the Relay Components we're already using.
- Navigate to the Experience Components page (Manage Flows --> Components).
- Click the + Add Component button.
- Enter the following and click Submit.
| Field | Value |
|---|---|
| Component Code | airtable-record-to-relay |
| Component Name | Relay: Airtable Record to Relay |
| No Rules | Checked |
| Component Type | Conscia - Property Mapper |
| Component Description | Converts an Airtable record into Relay context fields. |
| Default Source | Get value from: Context Field airtableRecord |
| Default Expression Type | JavaScript |
- Enter the following Property Mappings:
| Target property | Source expression |
|---|---|
| assistantID | data.fields.assistant_id? data.fields.assistant_id[0] : null |
| relayConnection | data.fields.relayConnection[0] |
| messageContent | data.fields.initial_message |
| callID | data.id |
- Finally, establish these mappings as Context Fields:
| Context Field | Expression |
|---|---|
| assistantID | response.assistantID |
| relayConnection | response.relayConnection |
| messageContent | response.messageContent |
| callID | response.callID |
Component to Run Relay as a Sub Component
This Component replaces calculator as the work performer in each Sub Component run. Start with relay to reduce data entry. While we still ingest relay-rules-transform, we need to layer in additional data from the Airtable record.
- Navigate to the Experience Components page (Manage Flows --> Components).
- On the
relayrow, click the Duplicate button. - Enter or modify the following and click Submit.
| Field | Value |
|---|---|
| Component Code | relay-sub |
| Component Name | Relay: Run Relay as a Sub Component |
| Description | Run Relay N times, as part of a Sub Component flow. |
| Body | |
Component to Store Solutions in Airtable
- Navigate to the Experience Components page (Manage Flows --> Components).
- Click the + Add Component button.
- Enter the following and click Submit.
| Field | Value |
|---|---|
| Component Code | post-to-airtable |
| Component Name | POST to Airtable |
| No Rules | Checked |
| Component Type | Conscia - Universal API Connector |
| Connection | Airtable |
| Webservice Path | Get value from: Literal Output |
| Method | POST |
| Body | |
Sub Component Execution
As before, the Relay: GET LLM commands (Airtable) Component must query Airtable and, for each record which passes the filter criteria, execute the Relay: POST to Airtable Component, which will call the others as dependencies. Instantiate Relay: POST to Airtable as a Sub Component of Relay: GET LLM commands (Airtable), making it a Parent Component.
- Navigate to the Experience Components page (Manage Flows --> Components).
- Click the Relay: GET LLM commands (Airtable) Component.
- Navigate to the Sub Components tab.
- Enter the following and click Submit.
| Field | Value |
|---|---|
| Sub Components | Add one entry. |
| Property Name | llm_runs |
| Component Codes | Add one entry: relay-post-to-airtable |
| Context Field for Sub Component | Add one entry: Context Field: airtableRecord Expression: response |
As response is an array of Table rows, the Sub Component will be invoked response.length times and each execution of relay-post-to-airtable will receive one entry as airtableRecord.
After populating a few sample prompts, successful invocation of the Relay: GET LLM commands (Airtable) Component will produce a result like the following in Airtable:
